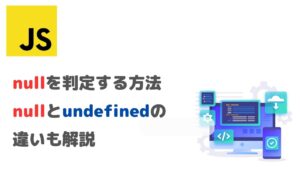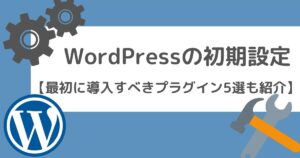こんにちは、hideです。
今回は万が一のリスクに備えて導入しておくべきバックアッププラグインについて解説します。
ブログを運営するなら必ずリスクに備えてバックアップは取っておきたいですよね。
しかし、WordPressのバックアッププラグインの数は多く、どれを入れればいいのか分からなくなっている方は多いのではないでしょうか。
この記事では、バックアッププラグインに「BackWPup」をおすすめする理由と、基本的な機能説明、設定方法まで丁寧に解説いていきます。
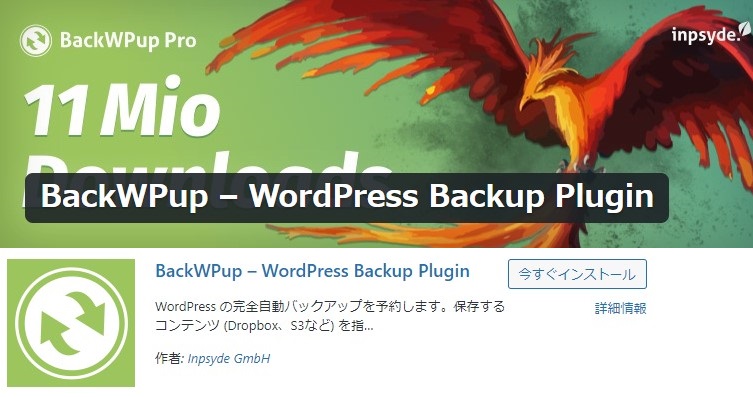
- バックアッププラグイン選びに困っている方
- BackWPupの設定方法が分からない方
私もいろいろなバックアッププラグインを使用しましたが、現在は「BackWPup」を使用し毎日定期的にバックアップを行っているため、万が一の不具合があっても安心です。
それでは内容に入っていきましょう。
BackWPupを選ぶ理由
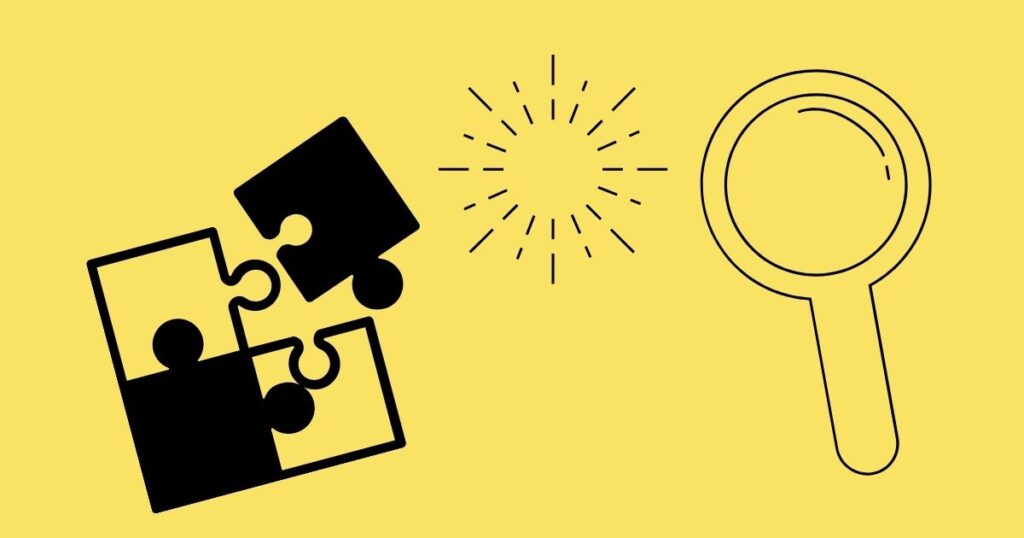
プラグイン選びで迷っている方は、まず求める機能を決める必要があります。バックアップは手動で取りたいとか、単純にサーバー上のデータだけをバックアップしたいのか、目的はさまざまだと思います。しかし大抵の場合は、次の3つを抑えていれば、OKなのではないでしょうか。
- 定期的にバックアップが取れる
- バックアップスケジュールを自由に変更できる
- 記事やプラグイン、WordPressのデータ丸ごとバックアップができる
この条件を満たし、なおかつ安定して動作しているプラグインが「BackWPup」です。設定方法はあとで解説しますが、めちゃくちゃ簡単です。
しかもWordPressは、動的ページと呼ばれ、通常のホームページ(静的ページ)とは違い、HTMLファイルや画像ファイルなどのファイル類に加えて、MySQLというデータベースもバックアップが必要ですが、これも全てバックアップが可能です。
静的ページ、動的ページ、データベースなど分からない用語が出てきましたが、単純に「WordPressの全てをバックアップしてくれるのね」と考えてもらってOKです。
では、実際にインストールからバックアップ設定まで解説していきます。
BackWPupのインストール方法
管理画面左の「プラグイン」をクリックし、「新規追加」を選択します。
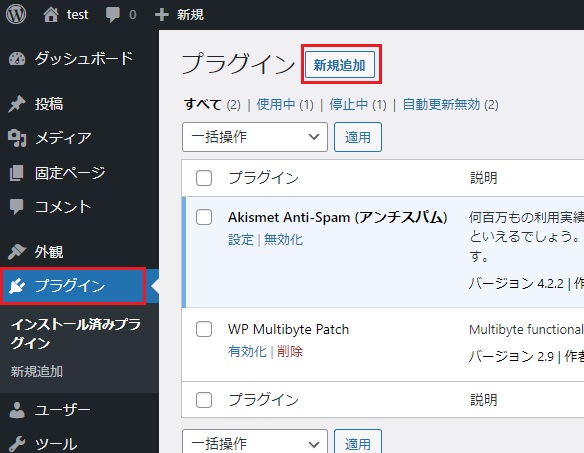
検索欄に「BackWPup」と入力し、「今すぐインストール」を押します。
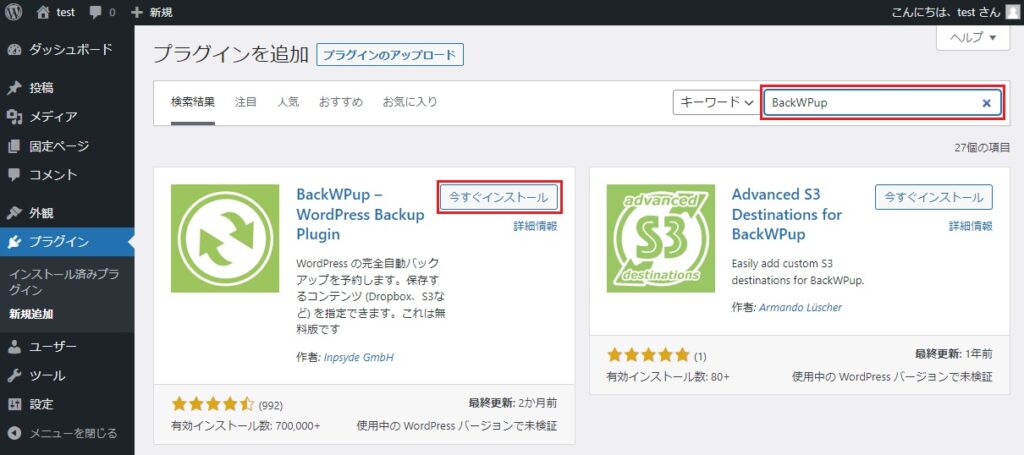
インストール完了後、有効化をしてください。
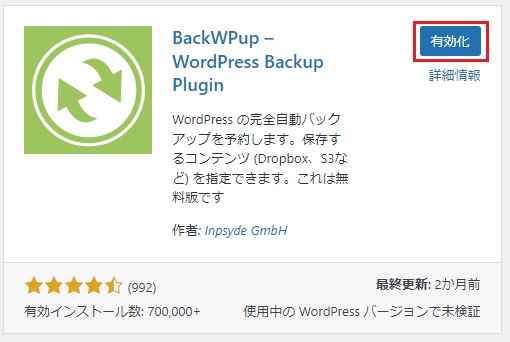
BackWPupのバックアップ設定方法
BackWPupの有効化が完了したら、続いてバックアップ設定をしていきます。
BackWPupは、手動バックアップとスケジュールを決めた自動バックが可能です。まずは、毎日自動でバックアップしてくれるよう設定していきましょう。あとで手動で今すぐバックアップする方法も解説します。
毎日自動バックアップの設定方法
BackWPupを有効化すると、管理画面の左側に「BackWPup」が出てきますので、「BackWPup」を選択し、「新規ジョブを追加」を選択します。
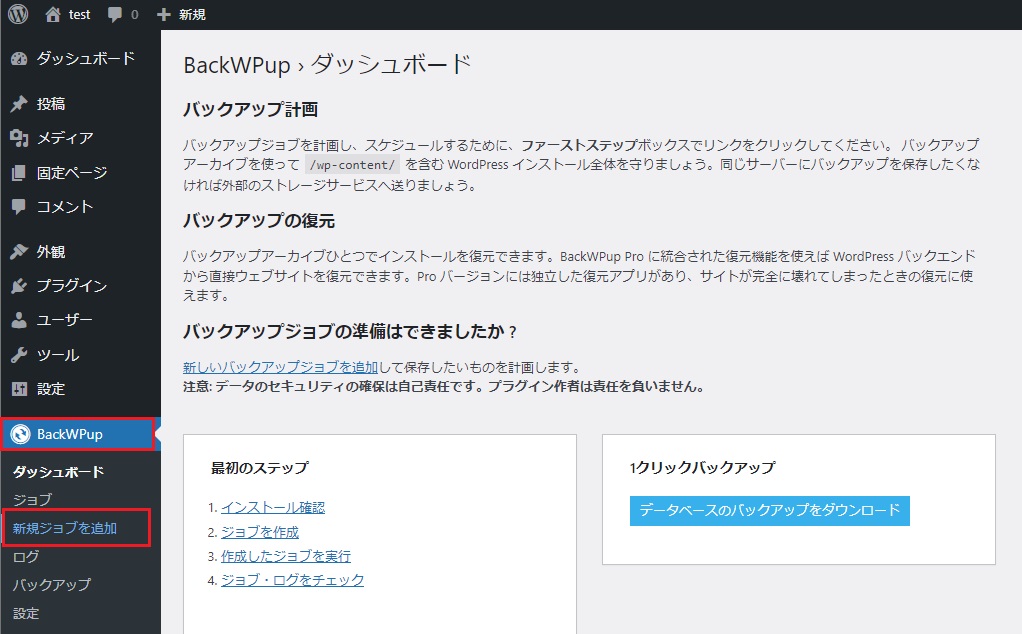
「一般」「スケジュール」「DBバックアップ」「ファイル」「プラグイン」「宛先:フォルダー」の6つのタブがありますが、設定するタブは以下の3つです。
- 一般
- スケジュール
- 宛先:フォルダー
その他、以下のタブの内容は設定不要で、初期値のままでOKです。
- DBバックアップ
- ファイル
- プラグイン
それでは、タブごとに設定方法を解説していきます。
一般タブ
ジョブの名前を編集します。「BackUp-EveryDay」や「DailyBackup」など自分で管理しやすい名前を付けるようにしてください。
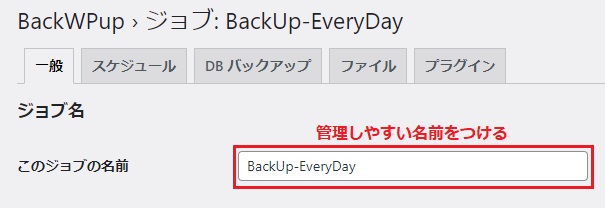
「ジョブのタスク」「アーカイブ名」「アーカイブ形式」の項目は基本的に初期値のままでOKです。アーカイブ形式だけは、利用環境によりますが、Windowsの場合は「Zip」、Macの場合は「Tar GZip」にするといいです。
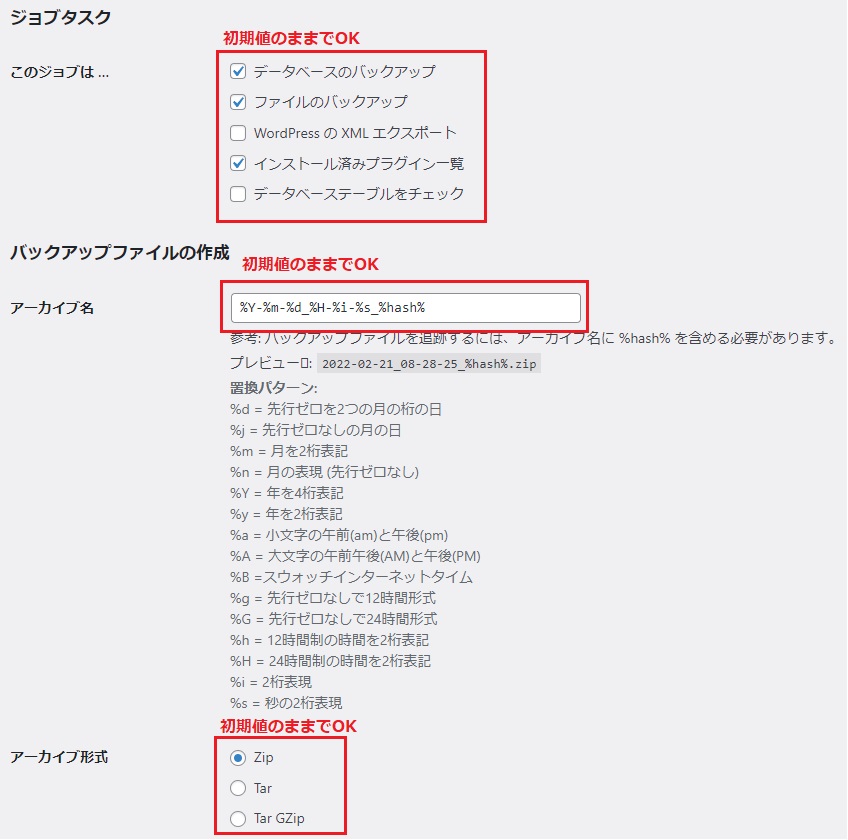
続いて、バックアップファイルの保存方法は「フォルダーへバックアップ」にチェックを入れて、契約しているサーバー内のフォルダに保存します。
ジョブの伝送先の設定は、初期値のままでOKで、エラーの項目のみ「ジョブの実行中にエラーが発生した場合にのみログをメールで送信」にチェックが入っているか確認します。
全て設定し終わったら、「変更を保存」を押して保存してください。
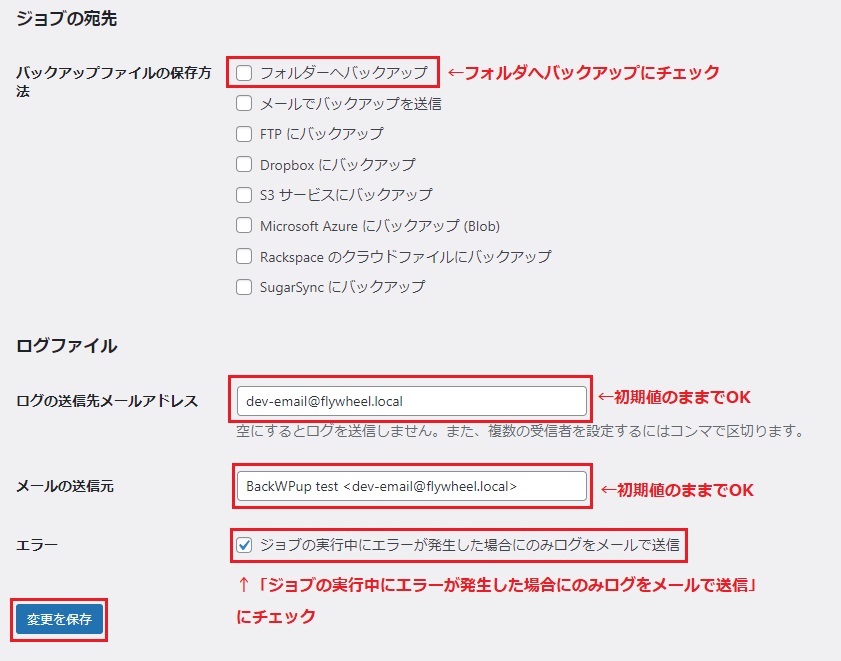
スケジュールタブ
ジョブの開始方法を「WordPressのcron」にします。これを選択すると任意のスケジュールで自動バックアップが可能になります。
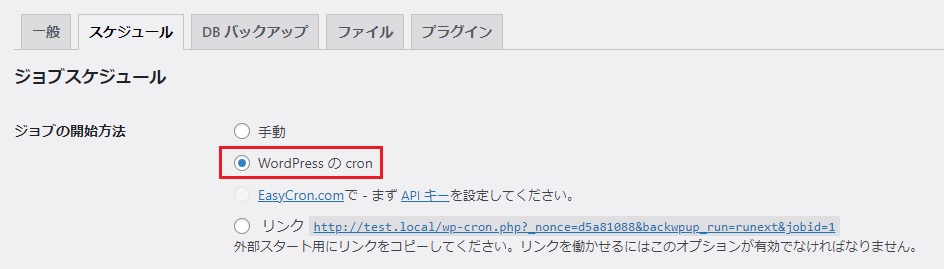
スケジューラーの種類を「基本」にします。
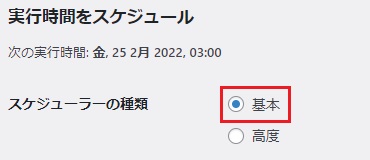
スケジューラーには、バックアップを取りたいタイミングを自由に入力します。ここでは毎日3時にバックアップ処理がされるように設定します。中には夜中に作業する方やサーバーへの負荷を考えて3時以外に設定したい方は、自由に変更してOKです。
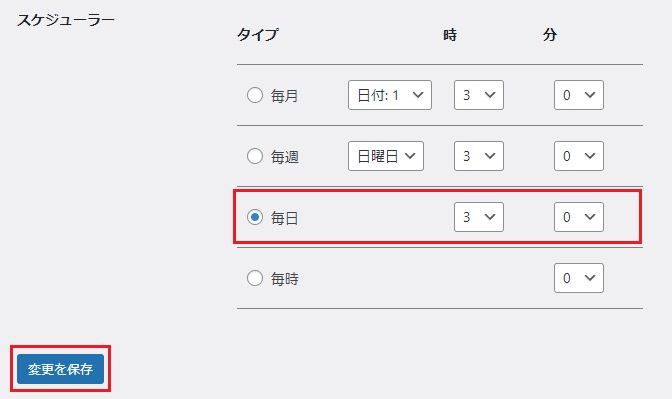
宛先:フォルダータブ
宛先:フォルダータブでは、「バックアップを格納するフォルダー」のところは初期値でOKです。
「ファイルを削除」のところを任意で変更します。ここは最新のバックアップを何件残すかという設定です。初期値は15ですが、この場合だと16回目のバックアップで1番古いバックアップデータが自動で削除されます。不安な方は増やしてもいいですし、容量の圧迫を気にする方は減らしてもOKです。
変更が完了したら「変更を保存」を押してください。
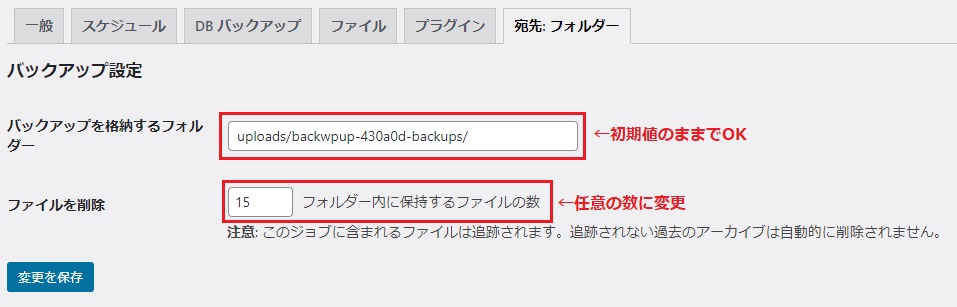
以上がバックアップ設定方法です。残りのタブは設定不要なので、次に進みます。
手動で今すぐバックアップ
自動バックアップ設定が終わったら、初回は念のため手動でバックを取っておきましょう。
それでは、左側の管理画面「BackWPup」のかなの「ジョブ」を選択します。すると、先ほど作成したジョブが表示されていると思います。もしできていない方がいれば、もう一度ジョブの作成からやってみてください。
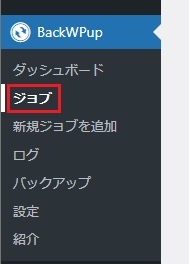
それでは、作成されたジョブに対して、今すぐ実行をしていきます。ジョブ名のところにカーソルを合わせると下に「今すぐ実行」と出ていると思うので、こちらをクリックします。
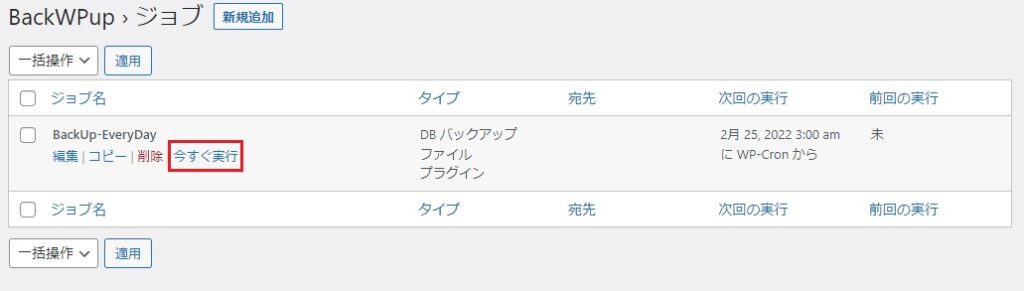
ジョブの完了という画面が出てくれば、バックアップ成功です。
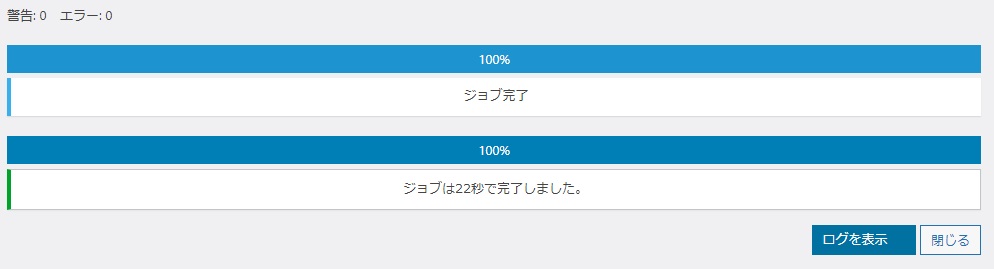
まとめ
BackWPupは、WordPress全体を定期的にバックアップしてくれる、非常に使い勝手のいいプラグインです。バックアップし忘れも防止できるので、ぜひ導入してみてください。
BackWPupでできることをまとめておきます。
- 定期的にバックアップが取れる
- バックアップスケジュールを自由に変更できる
- 記事やプラグイン、WordPressのデータ丸ごとバックアップができる
次に、設定方法をタブごとに簡単にまとめておきます。
- ジョブの名前を決める
- アーカイブ形式を利用環境によって変更する
- Windowsの場合は「Zip」、Macの場合は「Tar GZip」
- バックアップファイルの保存先を「フォルダーへバックアップ」にする
- ジョブの開始方法を「WordPressのcron」にする
- スケジューラーの種類を「基本」にする
- バックアップのタイミングを決める
- バックアップを格納するフォルダは初期値
- ファイルを削除の項目を任意に設定(基本は15でOK)
最後に、作成したジョブの「今すぐ実行」をして初回のバックアップを取っておきましょう。
それでは、今回の解説は以上です。最後まで読んでくれてありがとうございました。